页脚怎么设置成每页不同呢|如何为Word 设置不同的页脚
页脚怎么设置成每页不同呢(如何为Word 设置不同的页脚)
一般,比较正式的长文档,对页眉和页脚的要求都比较百思特网严格,不同的页面需要设置不同的页眉页脚,但Word文档默认插入页眉和页脚后,每一页的页眉和页脚都是相同的,那么,如何为文档不同的页面设置不同的页眉页脚呢?
首先就需要对文档进行分节,然后对不同的节插入不同的页眉页脚 。
今天我们就以"员工行为规范"为例,教大家如何设置不同页面的页眉页脚 。
Step 01 插入分节符 。打开"员工行为规范 .docx"文件,将光标插入点定位到第2页开始位置;单击【布局】选项卡【页面设置】组中的【分隔符】按钮;在弹出的下拉列表中选择【下一页】选项,如下图所示 。
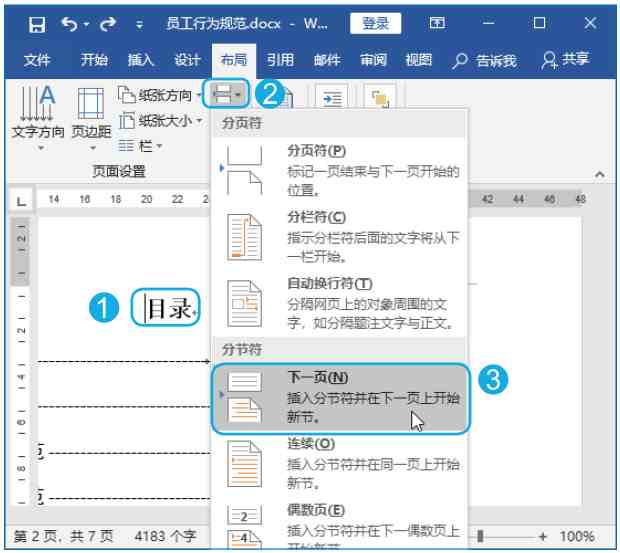
Step 02 查看分节符效果 。此时,将在第 1 页中插入一个分节符标记,如下图所示 。
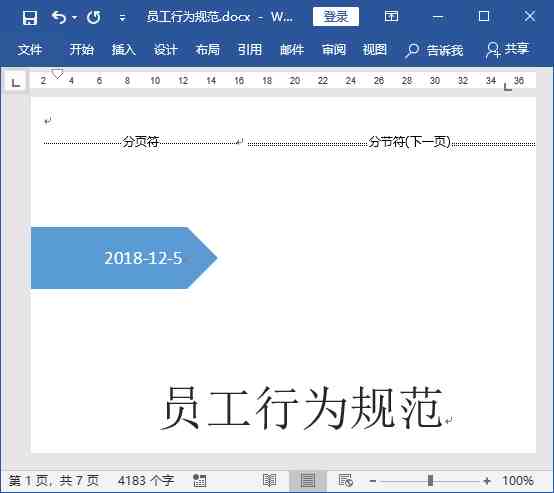
Step 03 继续插入分节符 。使用相同的方法在第 2 页末尾插入一个分节符,效果如下图所示 。
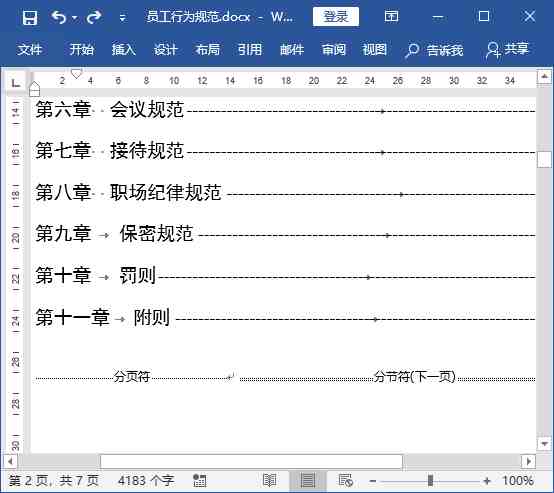
Step 04 取消链接到前一条页眉 。双击页眉和页脚,进入页眉和页脚编辑状态,将光标插入点定位到第 2 节的页眉处;此时【导航】组中的【链接到前一条页眉】按钮呈选中状态,单击该按钮,如下图所示 。
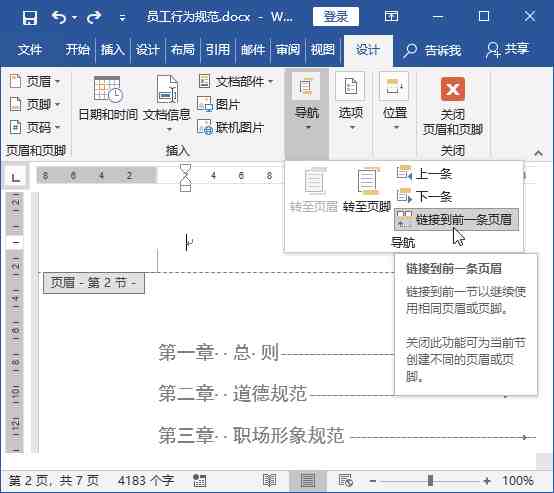
技术看板Step 05 设置第2节页眉 。使当前节断开与前一节的联系,对该节的页眉进行设置;设置完成后单击【下一条】按钮,如下图所示 。
【导航】组中的【链接到前一条页眉】按钮呈选中状态,表示与前一节应用相同的页眉效果,呈非选中状态,则表示与前一节应用不同的页眉效果 。
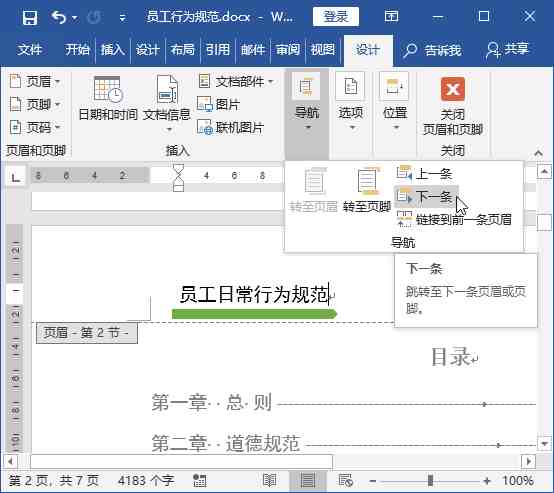
Step 06 查看第3节页眉 。切换到第3节的页眉,可发现第3节页眉与第2节页眉内容完全相同,且【导航】组中的【链接到前一条页眉】按钮呈选中状态,如下图所示 。
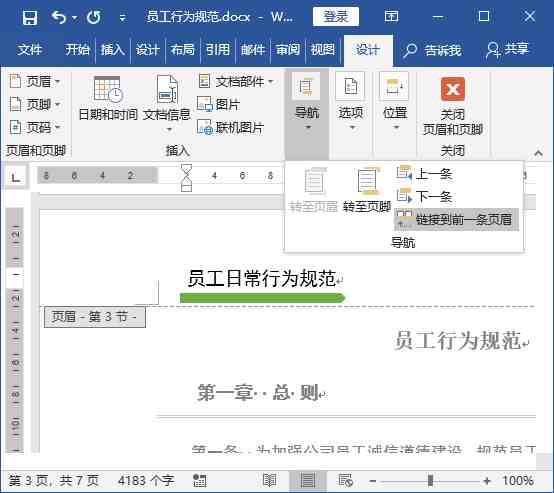
Step 07 设置第3节页眉 。单击【导航】组中的【链接到前一条页眉】按钮,断开与第2节的链接,A重新设置第3节页眉;设置完成后单击【导航】组中的【转置页脚】按钮,如下图所示 。
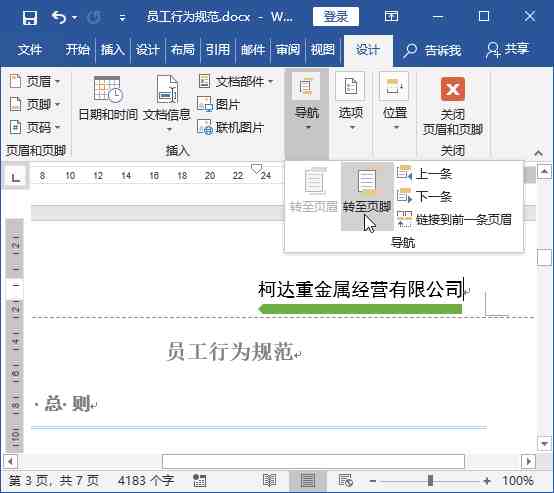
Step 08 断开页脚链接 。切换到第3节的页脚处,单击【导航】组中的【链接到前一条页眉】按钮,断开与第 2节页脚的链接,如下图所示 。
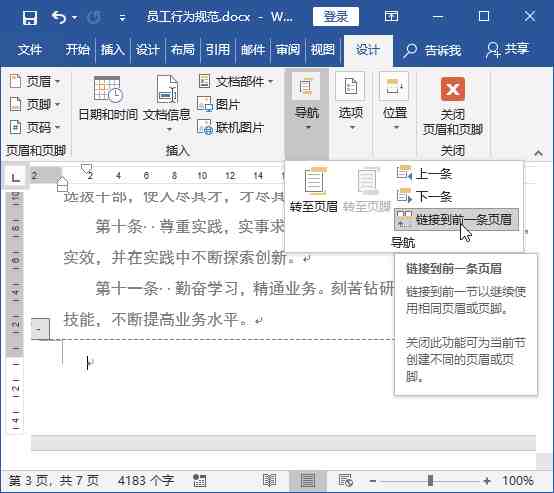
Step 09 设置第 3 节页码 。在页脚处对页码内容进行设置;设置完成后单击【关闭】组中的【关闭页眉和页脚】按钮,如下图所示 。
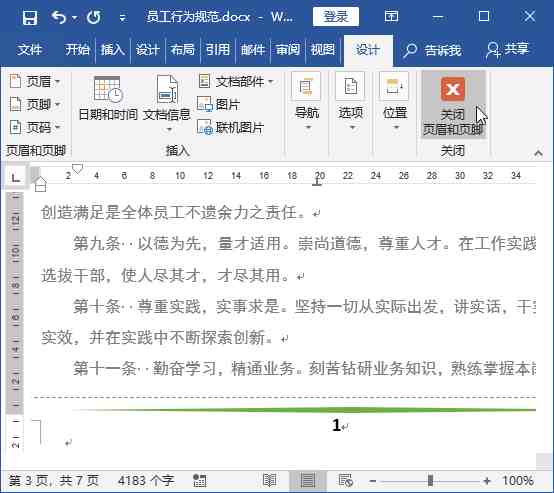
Step 10 查看不同节的页眉和页脚效果 。退出页眉和页脚编辑状态,可看到第 1 节没有设置页眉和页脚,第 2节只设置了页眉,没有设置页脚,第3节既设置了页眉,也设置了页码,并且页码从第 1 页开始,效果如图所示 。
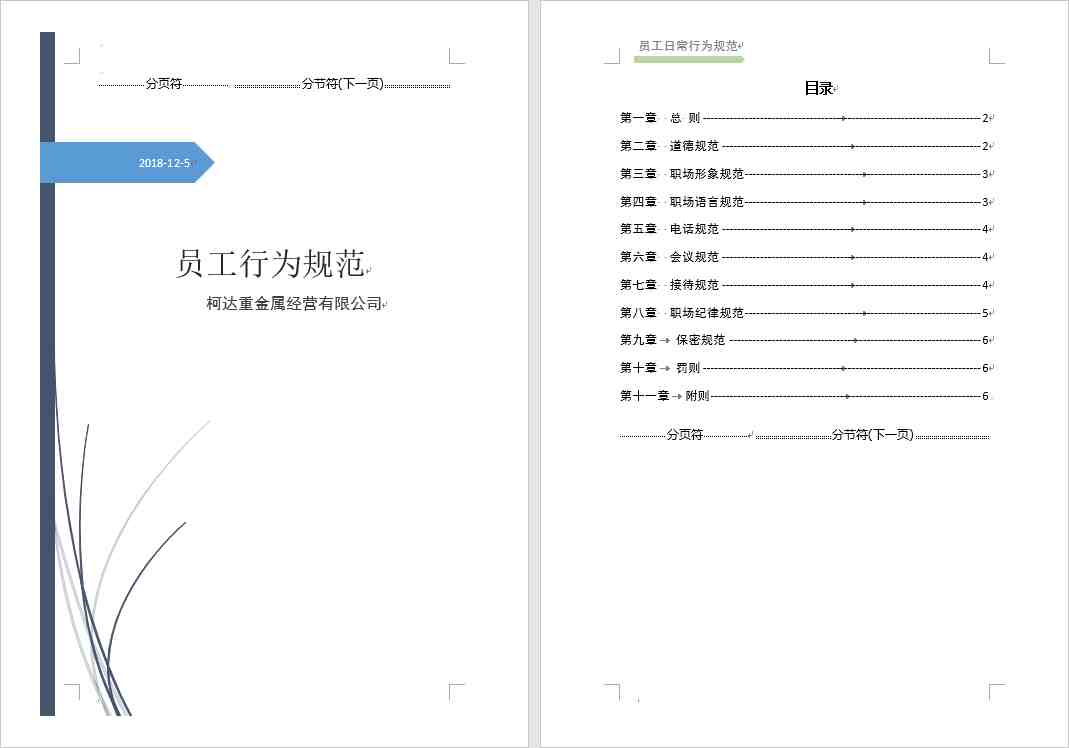

技能拓展——同一文档设置多重页码格式
参照上述方法,还可以为文档设置多重页码格百思特网式 。例如,对于一本书籍来说,希望目录部分使用罗马数字格式的页码百思特网,正文部分使用阿拉伯数字格式的页码 。为了实现此效果,先插入分节符将目录与正文分开,然后通过单击【导航】组中的【链接到前一条页眉】按钮,取消目录页脚与正文页脚之间的联系,最后分别在目录页脚、正文页脚中插入页码即可 。
【页脚怎么设置成每页不同呢|如何为Word 设置不同的页脚】
- 身体乳|果酸身体乳怎么样,护肤效果好的身体乳排行榜
- 五一|2022五一去三亚怎么买到便宜的机票
- CSM收视率|2022年2月17日综艺节目收视率排行榜(北京向未来、最强大脑燃烧吧大脑、你会怎么做)
- 狗狗|狗狗吐绿色的呕吐物怎么回事
- 女朋友|女朋友手机屏幕碎了怎么安慰
- 女朋友|女朋友穿的用的都很贵怎么办
- 核桃|带壳核桃受潮怎么处理方法
- 荷兰猪|荷兰猪四肢无力怎么办
- 兔子跺脚|兔子使劲的跺后脚是怎么回事
- 墙壁|墙壁怎么手动打孔
