word打开很慢|如何打开Word文档电脑不再卡慢
word打开很慢(如何打开Word文档电脑不再卡慢)
由于Word百思特网文档太大,打开速度很慢,甚至影响到整个电脑直接卡住,这种情况换一台配置好点的电脑就可以解决,如果是自己家用电脑,那可以换更好配置,那如果是办公电脑呢?公司电百思特网脑哪是你想换就换 。
今天小编来给大家分享2个好方法,学会它们,不用纠结电脑配置,就能轻松应对这问题 。
方法一:拆分文档
文档太大,导致打开文档或阅读文档时,电脑运行很慢很卡,这时候,我们还可以将文档拆分成多个小文档进行查阅 。
步骤1:打开文档,依次选中文档中的标题,为其应用标题样式(如果原来已应用样式就不用再设置) 。
步骤2:点击【视图】-【大纲】按钮,进入大纲视图 。

【word打开很慢|如何打开Word文档电脑不再卡慢】
步骤3:选择”大纲显示“选项卡,在”显示级别“中设置标题级别,标题样式1就设置1级,标题样式为2,就设置显示2级...... 。步骤4:选择要拆分的模块,点击【显示文档】-【创建】按钮 。
此时,被选择的模块将被框选,且被区分开 。
步骤5:另存当前Word文档,文档即拆分完毕,在电脑中打开存储文件夹即可查看拆分的子文档 。
这时候分别打开文档,就不会再出现电脑运行很慢的情况啦!
技巧提示:文档查阅完成后,怎样快速将被拆分的多个文档合并还原成一个文档呢?
只需点击【插入】-【对象】按钮,在弹出的菜单中选择”文件中的文字“命令 。打开”插入文件“对话框,选择要合并的多个子文档(注:这里文档的顺序直接决定了文档合并后内容的顺序,因此文档排序需谨慎),单击”插入“按钮 。

此时,即插入了所有文档中的内容,合并为一个文档了 。
方法二:设置显示图片框
由于文档中图片比较多,导致文档太大,电脑运行很慢的情况,我们可以对文档中的图片进行设置 。

点击【文件】-【选项】命令,打开“Word选项”对话框,选择“高级”选项卡,在”显示文档内容“栏中勾选”显示图片框“复选框,单击”确定“按钮 。
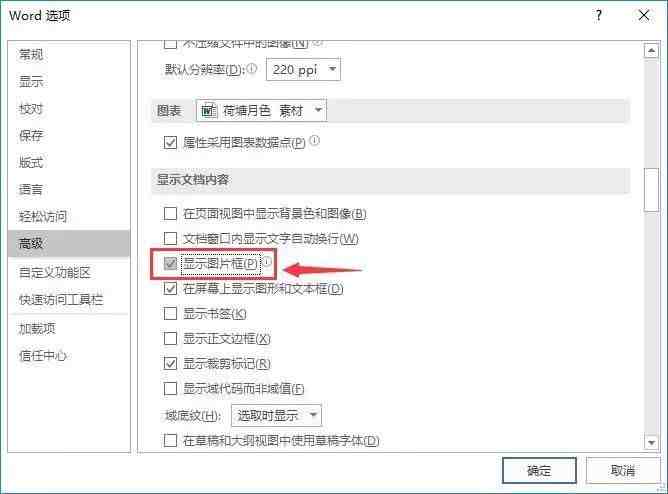
此时,文档中的所有图片即显示为一个空白的黑色边框线,效果如下图所示 。
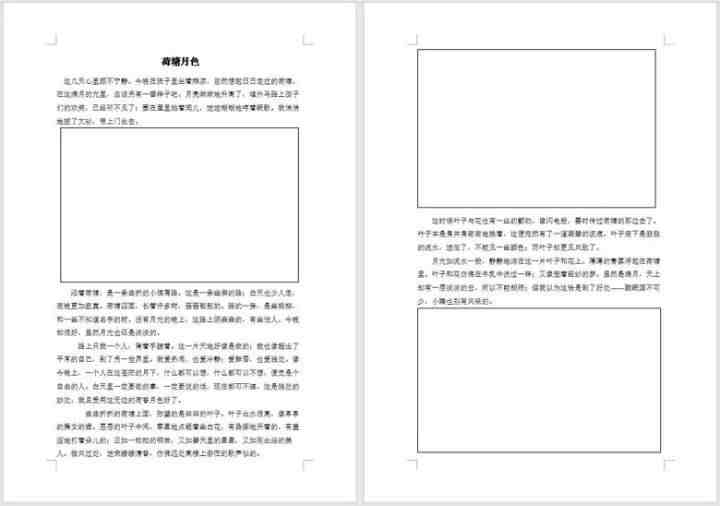
这样一来,图片就暂时被隐藏啦!从而可提高浏览文档的速度 。
技巧提示:有小伙伴问,为什么我设置显示图片框后,图片并没有显示成空白框,怎么回事?
这是因为你当前文档中图片的环绕方式不是嵌入型百思特网 。如何将图片设置为嵌入型呢?只需选择图片,点击右上角的”布局选项“按钮,在弹出的列表框中选择”嵌入型“选项即可 。
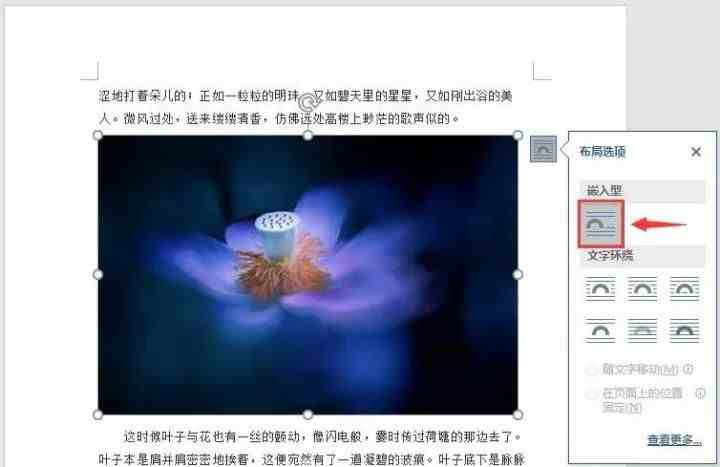
以上就是今天的全部内容,希望对你有所帮助!
- 车厘子|车厘子一箱买回来需要箱子打开透气吗
- 雪天|雪天车辆要不要打开防侧滑
- 液晶|液晶电视打开是白色的怎么弄
- 洗衣机|洗衣机洗完应该盖上还是打开
- 油烟机|为什么打开时油烟机里面会响
- 用Word制作个人简历的技巧怎么写?
- Word编写论文十大技巧怎么写?
- 犟龟200字读后感怎么写?
- 打开内向孩子的心扉的钥匙
- 初二学生学习计划如何写?
