w7系统安装|纯净Win7的安装教程
w7系统安装(纯净Win7的安装教程)
文章较长,图片和步骤较多,请认真查看 。
第一步《下载Windows原版ISO文件》铅锤哥这里有几点要说:
1、不要在网上随便下载Windows系统,很可能留有木马等后门 。
2、铅锤哥给大家收集的原版的Windows下载地址,下载下来百思特网是一个iso后缀文件,可以通过“UltraISO软碟通”写入U盘,通过U盘启动安装 。另外一种方法,也可以把iso文件放入U盘,通过进入WINPE进行安装 。(这两种方法都需要一个U盘)
3、安装成功后建议购买正版序列号激活 。尽量不要用各种激活工具激活,很多激活工具都会留有后门或木马(例如小马激活工具,已被检测出留有后门程序)
3、建议首选安装Win10 64位系统,现在很多2014年以后的电脑的驱动都不是很兼容老Win 7系统了 。如果你是2014年以前的电脑,实在对Win10反感的话,可以尝试装Win7 。
4、另外,2008年以前的电脑,也可以装WinXP 。不太建议安装Win8/8.1,这两个版本用户体验不好,是比较失败的一代产品 。

推荐的Windows安装文件下载Windows 7 SP1 旗舰版 64位(微软最后的Win7版本)
更新至2011-05-12

【w7系统安装|纯净Win7的安装教程】
文件名:cn_windows_7_ultimate_with_sp1_x64_dvd_u_677408.iso
SHA1:2CE0B2DB34D76ED3F697CE148CB7594432405E23
文件大小:3.19GB
下载地址:(把下面的链接发到电脑,通过“迅雷”或其他工具下载)
ed2k://|file|cn_windows_7_ultimate_with_sp1_x64_dvd_u_677408.iso|3420557312|B58548681854236C7939003B583A8百思特网078|/第二步《ISO文件写入U盘》需要准备的东西:
1、刚才下载的Windows安装映像文件,文件名首先下载UltraISO软件
cn_windows_7_ultimate_with_sp1_x64_dvd_u_677408.iso
2、一个8G以上的U盘,并已插入电脑USB接口 。

UltraISO软件
可自行百度下载,也可以使用下面的下载地址:
http://pan.baidu.com/s/1eSlVKv4
下载解压完毕后,点击右键,选择“以管理员身份运行”
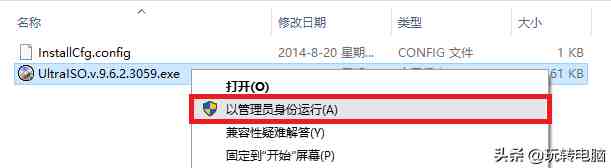
打开UltraISO窗口后,依次点击左上角的“文件”,“打开”
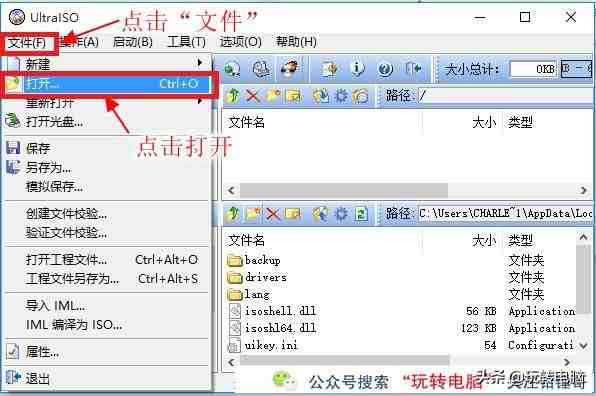
浏览到下载的Windows安装映像文件目录,打开该文件
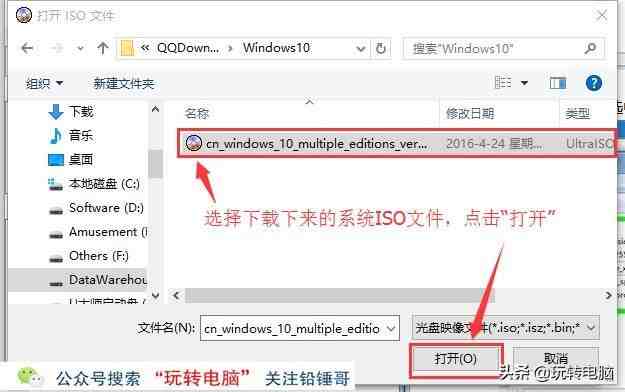
然后再次回到UltraISO窗口,依次点击菜单栏中的“启动”,“写入硬盘镜像”

接下来在弹出的窗口直接点击“写入”按钮” 。
(注:将写入方式选择为“USB-HDD+”,如果不是这个模式,可能导致电脑无法通过U盘正常启动 。)
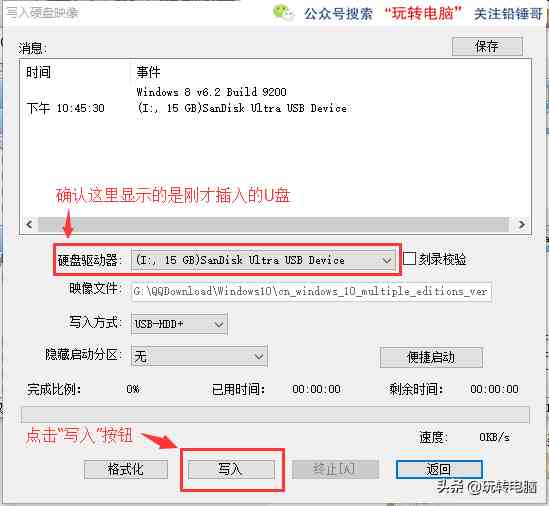
请等待片刻,正在将安装系统的映像文件数据写入到U盘中...
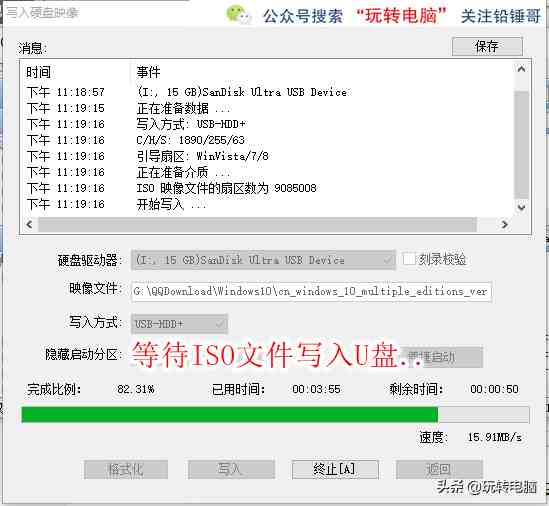
写入完成后,会发现U盘已经改变图标,并写入了数据 。
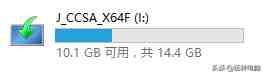
到这里,铅锤哥《重装系统系列教程》的第二步《把Windows系统映像文件写入U盘》,就已经完成 。
第三步《使用U盘启动安装》首先,在电脑USB口插入已经写入系统ISO文件的U盘,然后设置U盘启动 。

使用U盘启动的方法如下,分为 笔记本,品牌台式机,DIY组装机 三种:
找一下自己对应的热键,开机的时候不停地按这个热键,如果没有找到的可以问铅锤哥 。
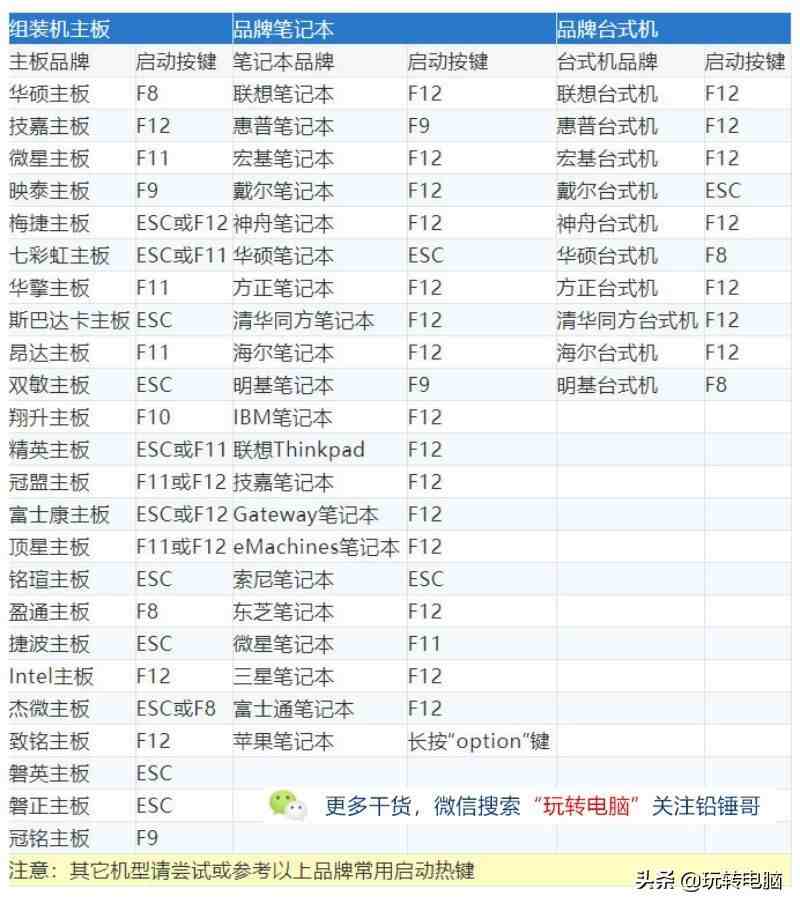
启动U盘安装按照铅锤哥前面的U盘启动方法,正确设置后,您应该可以看到这几个界面 。


选择安装的地区与语言
直接用默认设置,点击“下一步” 。

正式开始点击中间的“现在安装”按钮 。

- 水货|水货iPhone能更新系统吗
- 正月初六|2022年正月初六安装车牌吉利吗
- 系统小说|2021年十大好看的游戏系统小说,游戏系统类小说排名
- 北京|北京老旧小区安装电梯费用多少钱
- 装修施工保证书怎么写?
- 《感性理性系统分化说:情理关系的重构》读后感100字
- 工程门窗安装合同怎么写?
- 钢结构安装承包简单版的合同如何写?
- 机电工程安装合同如何写?
- 英语实习报告如何写?
