如何设置电脑保护色|电脑保护色设置教程
如何设置电脑保护色(电脑保护色设置教程)
前几期视频有小伙伴说我word背景怎么是浅绿色的,今天就借此机会给小伙伴们详解下:这浅绿色其实是一种保护色!对作为一些经常对着电脑的人,眼睛伤害很大,但我们可以设置保护色来稍微减轻点负担了 。第一步:桌面状态下鼠标右键选择个性
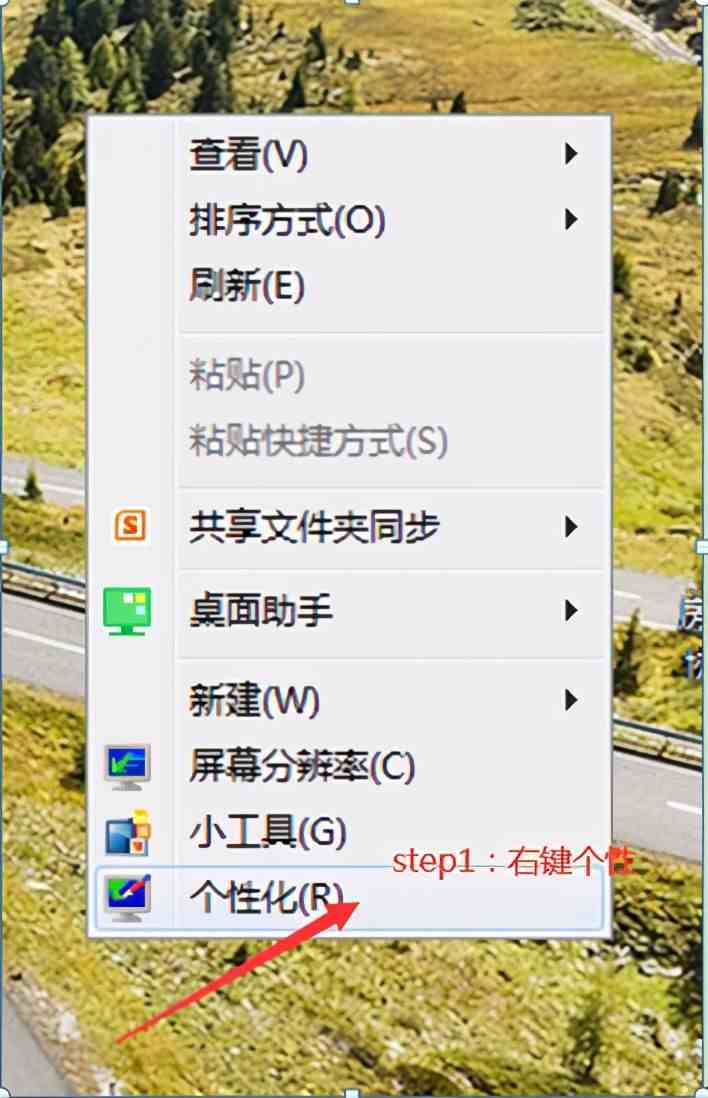
第一步:桌面状态下鼠标右键选择个百思特网性
第二步:选择自定义窗口颜色
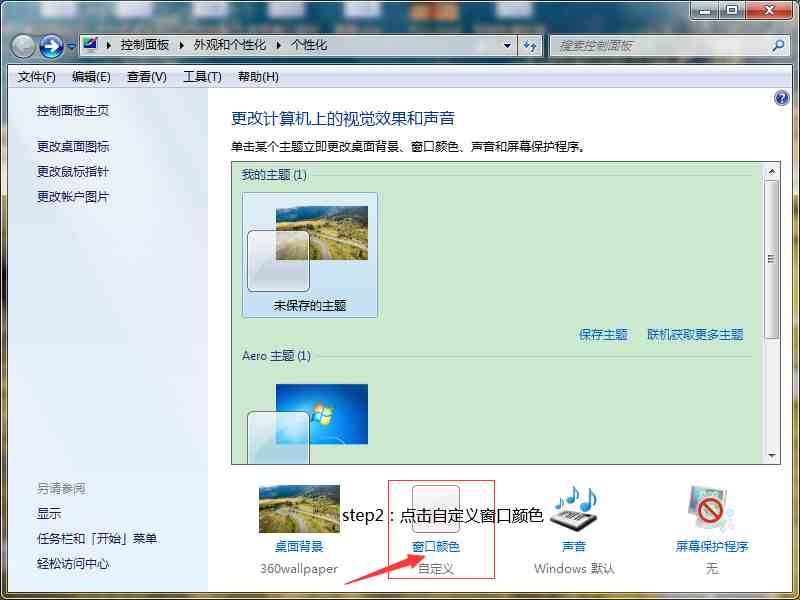
第二步:选择自定义窗口颜色
第三步选择高级外观设置
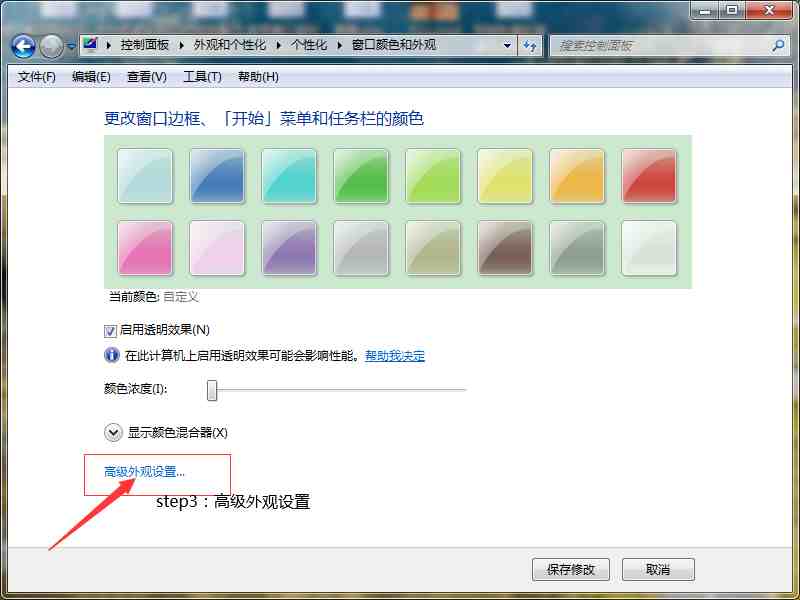
第三步选择高级外观设置
第四步,桌面下拉菜单选择窗口
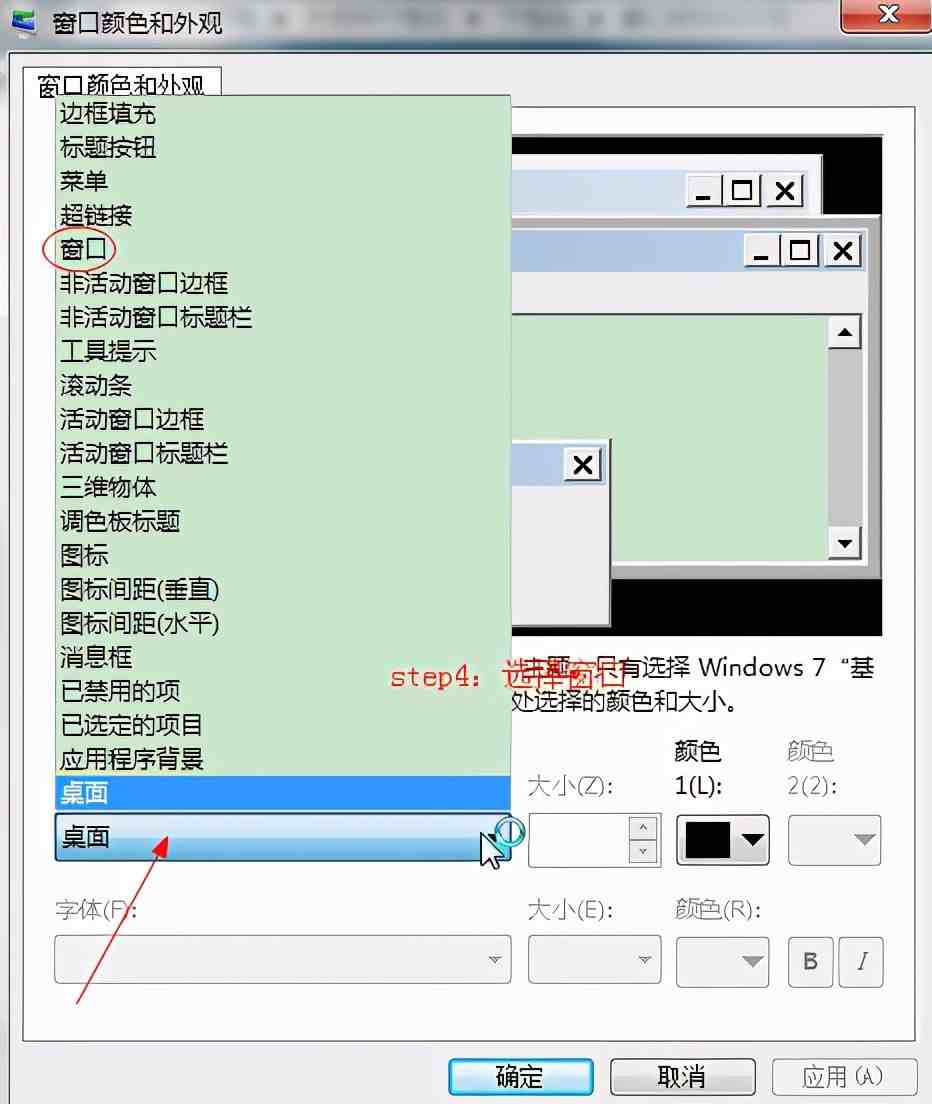
第四步,桌面下拉菜单选择窗口
第五步颜色下拉菜单选择其他
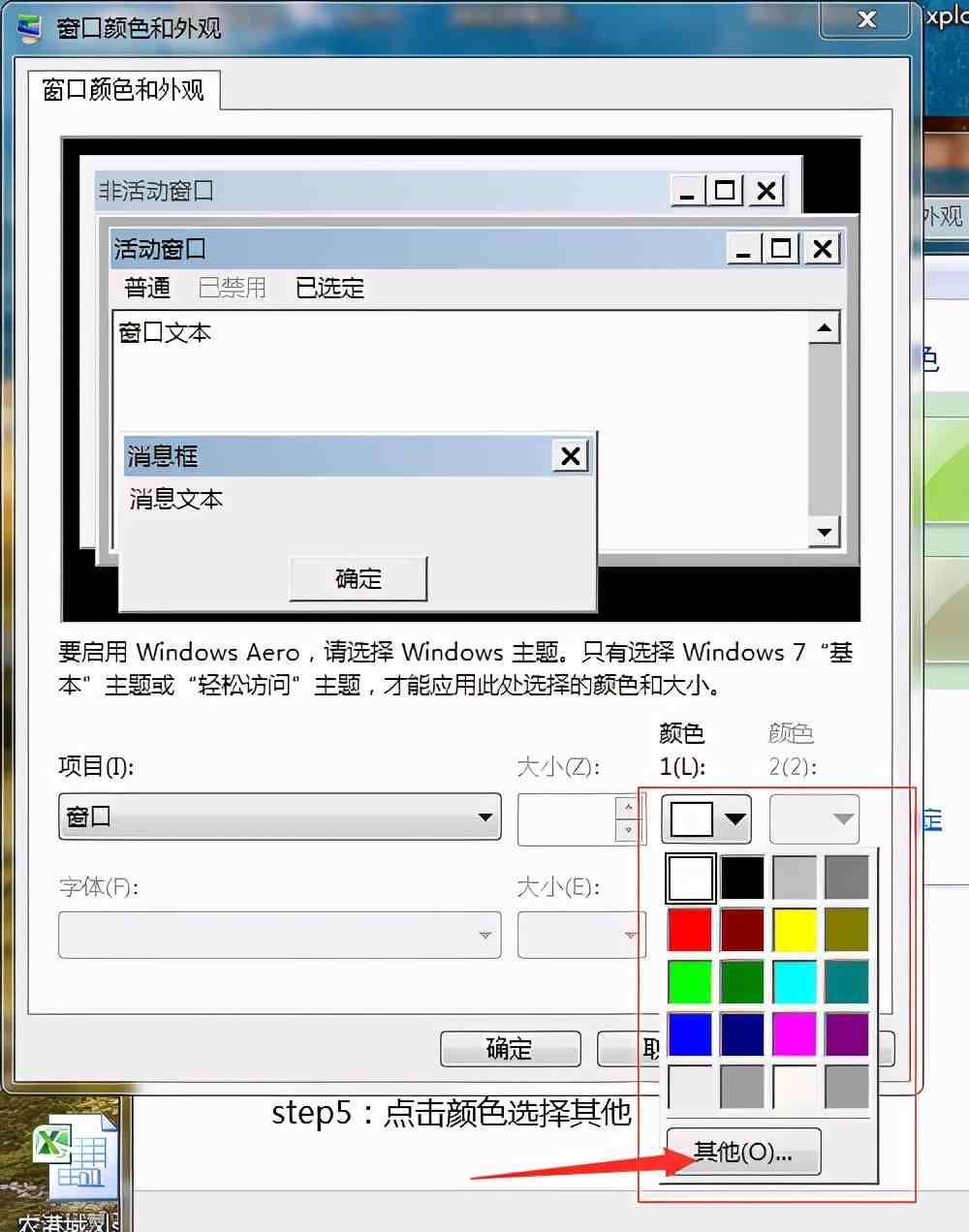
第五步颜色下拉菜单选择其他
最最最最最最关键的是第六步:红色设百思特网置204,绿色设置232,蓝色设置207
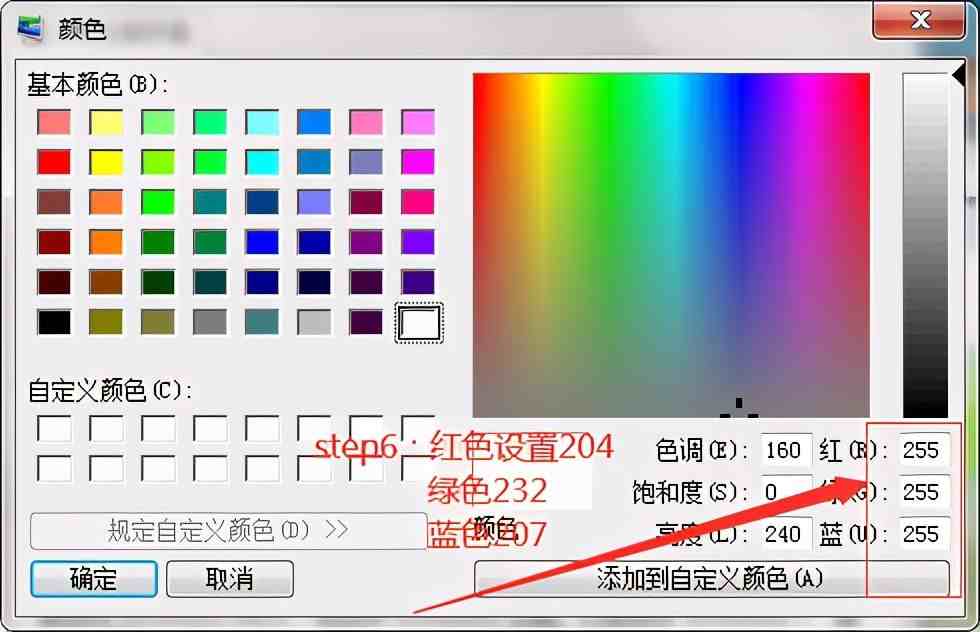
第六步:红色设置204,绿色232,蓝色207
第七步将设置好的参数保存下来,添加自定义颜色,第八步点击确定
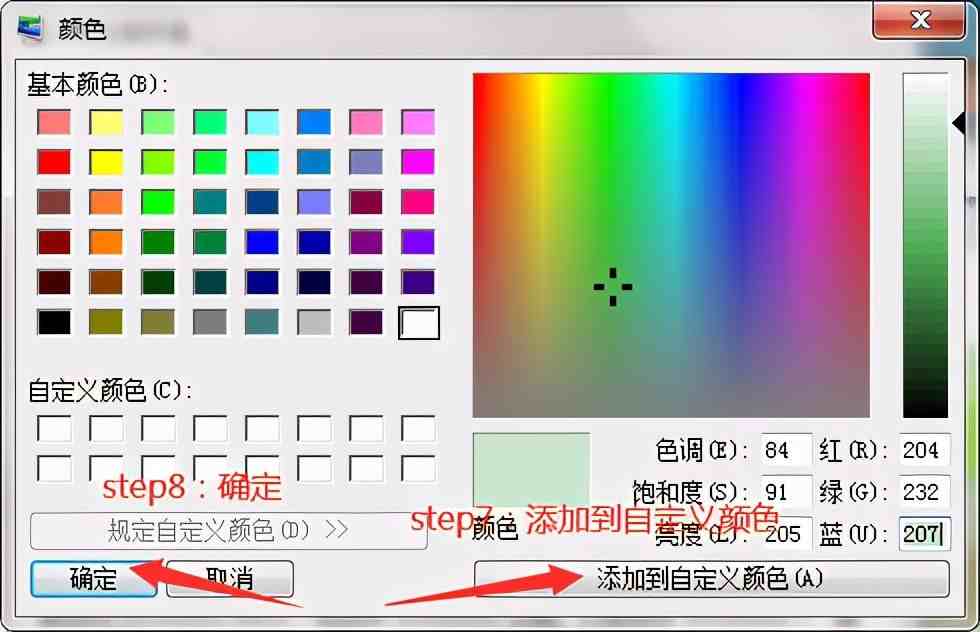
第七步添加自定义颜色,第八步确定
第九步:点击确定
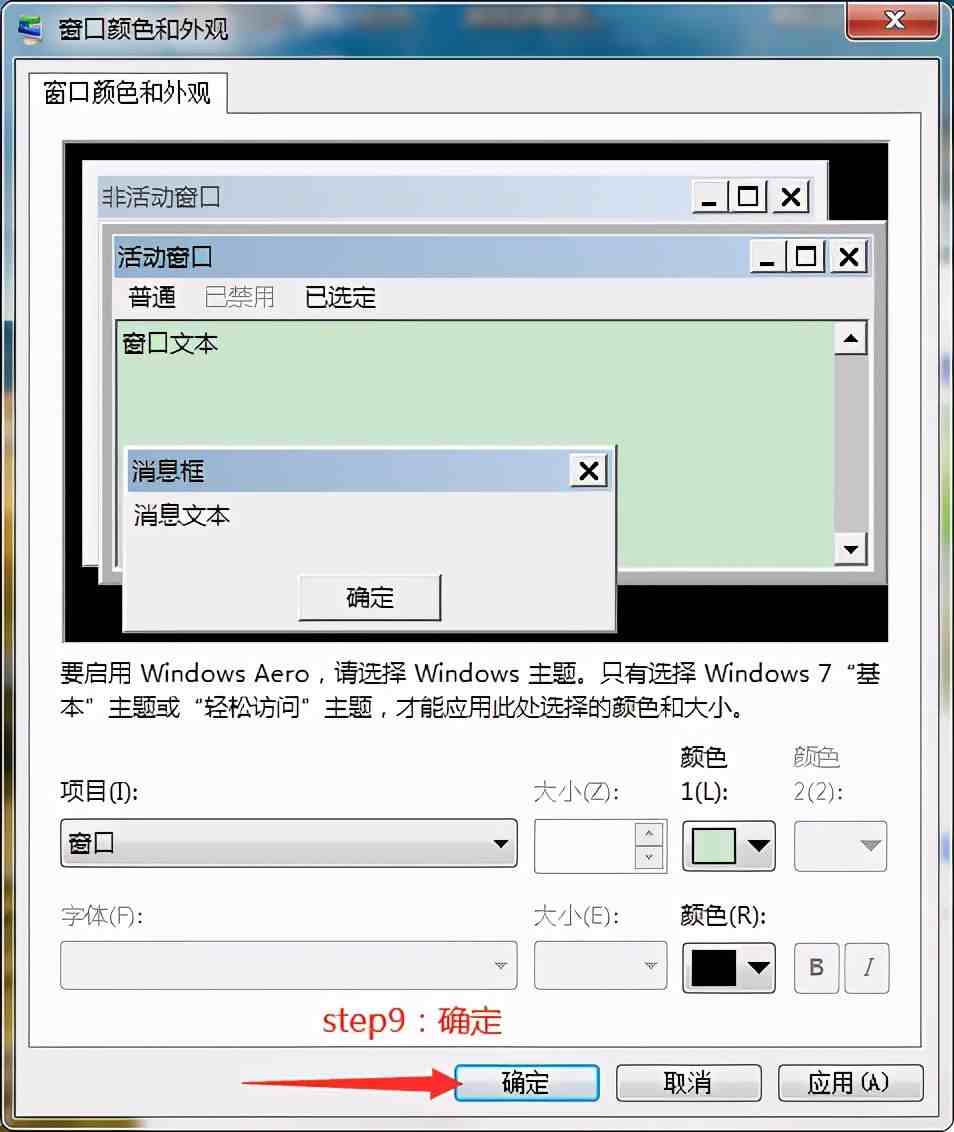
第九步确定
第十步:保存修改
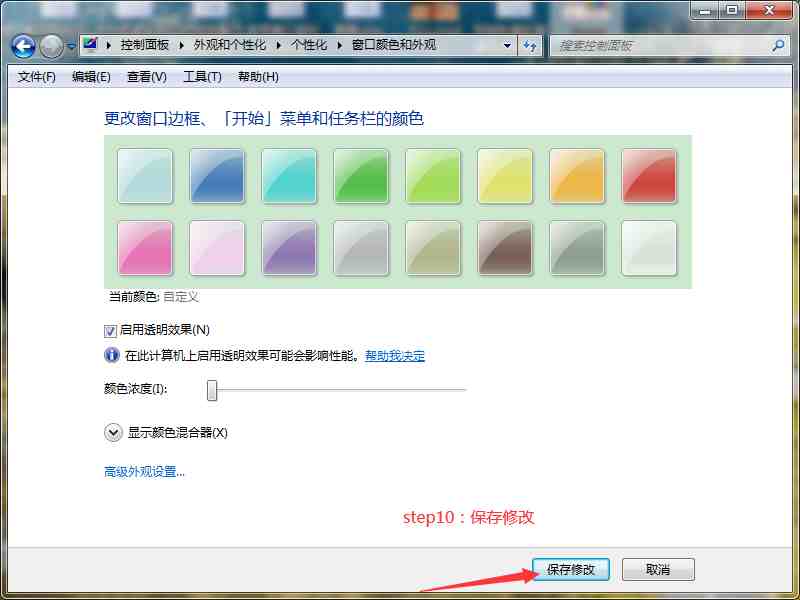
第十步保存修改
保护色已经设置完百思特网毕,快来快来看看吧——让人眼睛舒服多了 。
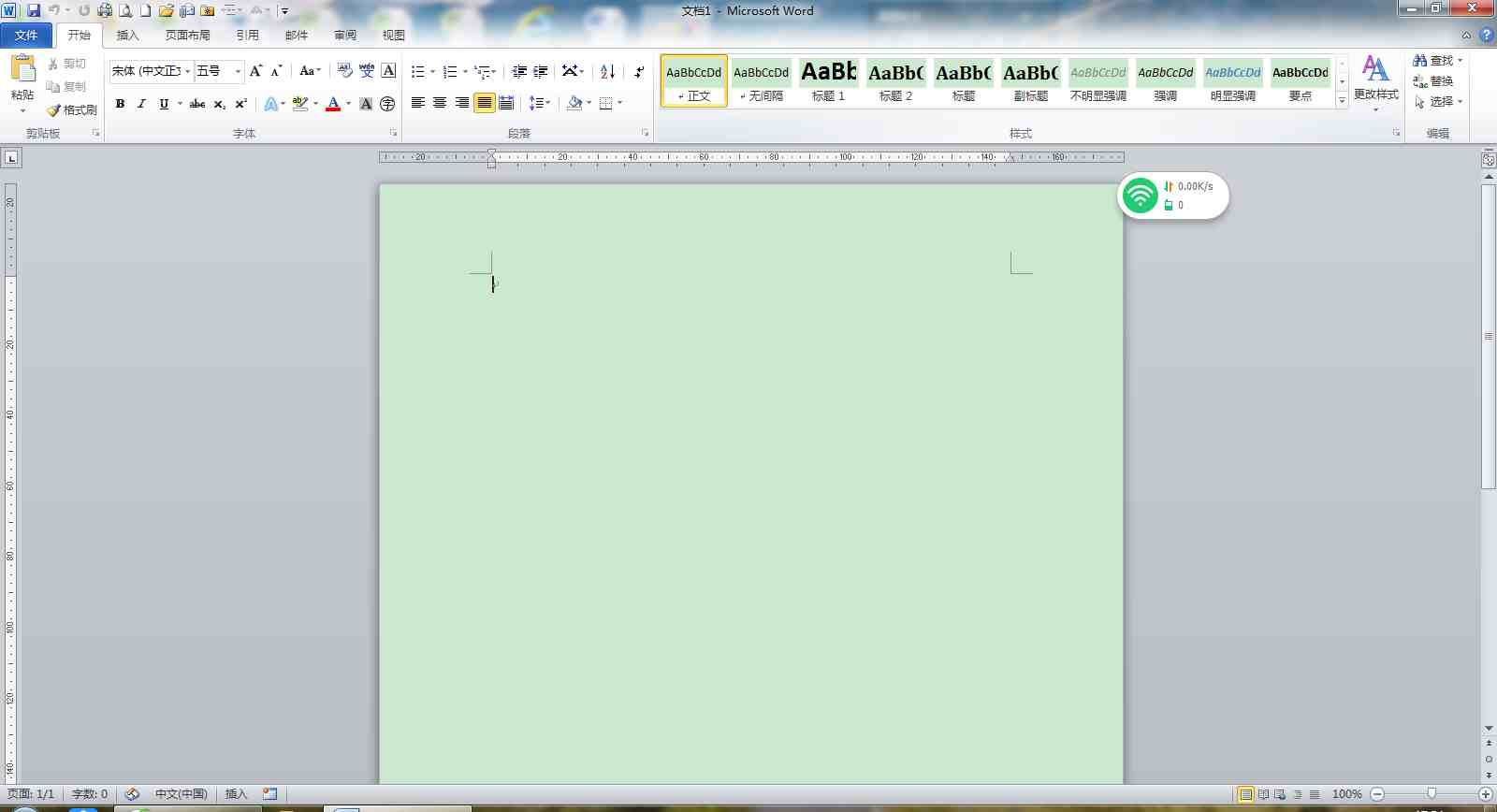
看看效果,眼睛舒服多了!
对于winxp,win8都是类似的操作,但对于win10系列具体设置步骤:
步骤共分为两步,都是修改其中的系统设置数据 。
第一步、WIN+R输入regedit,打开注册表编辑器,找到[HKEY_CURRENT_USER\ControlPanel\Colors] windows,然后双击打开,进行如下设置:
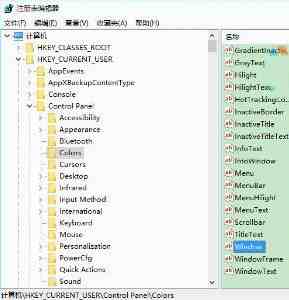
将Windows数值设置为:202 234 206
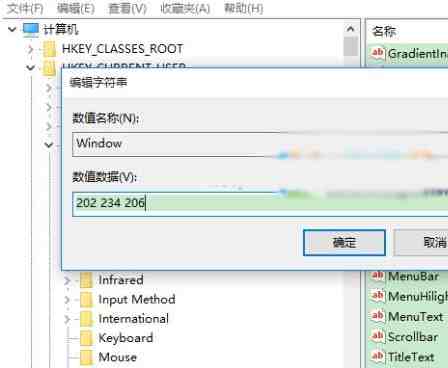
第二步、还是在注册表编辑器中,找到路径:[HKEY_LOCAL_MACHINE\SOFTWARE\Microsoft\Windows\CurrentVersion\Themes\DefaultColors\Standard],这个路径有点长,但是需要认真的去找,然后,双击打开如下图的window文件,进行如下设置:
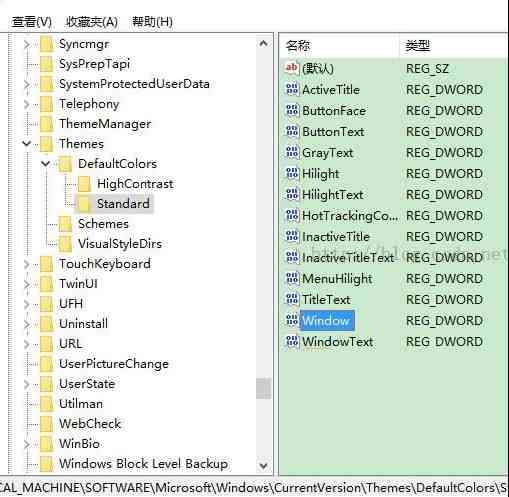
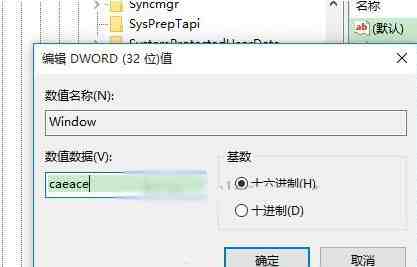
就是选择十六进制,然后输入字母caeace,确定,关闭注册表编辑器,然后重启电脑即可 。
【如何设置电脑保护色|电脑保护色设置教程】
- 《中国哲学如何登场》读后感摘抄
- 电视柜|电视柜如何选择尺寸
- 德祐的门店复制模式——如何快速培养人才? 薄荷曼哥
- 如何看出一个女生慢慢不喜欢你了
- 中介|中介如何知道你跳单了
- 如何阅读德里达读后感精选
- 如何阅读福柯的读后感大全
- 猫|如何布置猫的房间
- 专注力:如何高效做事读后感精选
- 如何阅读克尔凯郭尔的读后感大全
